Cách tạo gmail bằng gsuite ✅ Tốt
Mẹo Hướng dẫn Cách tạo gmail bằng gsuite Chi Tiết
Lê My đang tìm kiếm từ khóa Cách tạo gmail bằng gsuite được Update vào lúc : 2022-12-27 06:00:20 . Với phương châm chia sẻ Kinh Nghiệm về trong nội dung bài viết một cách Chi Tiết 2022. Nếu sau khi tham khảo Post vẫn ko hiểu thì hoàn toàn có thể lại Comments ở cuối bài để Admin lý giải và hướng dẫn lại nha.Bài này chúng tôi mô tả rõ ràng tiến trình để đăng ký và thiết lập bộ ứng dụng G Suite by Google Cloud.
Trước hết, bạn nên phải có một tên miền để đăng ký G Suite by Google Cloud. Nếu chưa tồn tại tên miền, bạn hoàn toàn có thể liên hệ bất kỳ nhà đăng ký tên miền nào để mua một tên miền. Khi mang tên miền, bạn nên phải có tài năng khoản đăng nhập vào trang quản lý DNS tên miền của bạn. Nếu bạn chưa tồn tại tài khoản này, liên hệ nhà đăng ký tên miền để được tương hỗ.
Bước 1: Đăng ký G Suite by Google Cloud:
Google được cho phép bạn dùng thử G Suite mà không yêu cầu thẻ tín dụng, bạn hoàn toàn có thể tự đăng ký với Google và tự mình setup tại đây: https://gsuite.google.com/signup/basic/welcome ; Nhập đầy đủ thông tin vào Form đăng ký để đăng ký.
Lưu ý rằng, với cách này, bạn chỉ được dùng thử miễn phí 14 ngày với tối đa 10 người tiêu dùng. Nếu bạn muốn nhiều hơn nữa, nên phải liên hệ đối tác ủy quyền của Google tại Việt Nam là Incomda để được dùng miễn phí 30 ngày với số lượng không hạn chế. Khi đăng ký dùng thử qua Incomda, đội kỹ thuật sẽ thực hiện thay bạn tiến trình thiết lập và setup.
Bước 2: Thiết lập G Suite by Google Cloud
Khi đăng ký hoàn tất thông qua Google hoặc thông qua đối tác ủy quyền của Google, khối mạng lưới hệ thống sẽ gửi cho bạn tài khoản quản trị viên G Suite để quản lý G Suite. Truy cập email thành viên bạn đã khai trước đó để nhận tài khoản quản trị viên.
Để hoàn toàn có thể sử dụng được Google Mail và những ứng dụng khác của G Suite, bạn nên phải thực hiện 02 thiết lập sau đây: Xác minh quyền sở hữu tên miền và Thiết lập Gmail
Đăng nhập Admin.google.com bởi tài khoản quản trị viên, đặt mật khẩu tài khoản để kích hoạt tài khoản và vào trang Admin Console.
Xác minh quyền sở hữu tên miền: Tại trang chủ của Admin.google.com, chọn START SETUP, chọn tiếp VERIFY DOMAIN, chọn tiếp BEGIN VERIFICATION, khối mạng lưới hệ thống sẽ chuyển đến trang để xác minh. Có nhiều phương pháp để xác minh tên miền, tuy nhiên làm theo thứ tự tiến trình này sẽ dẫn tất cả chúng ta đến cách xác minh bằng TXT là cách phổ biến nhất.
Tại mục: Recommended: Domain name provider; Click vào ô list và chọn: Other ở cuối list. Hệ thống sẽ chuyển đến trang được cho phép lấy giá trị bản ghi TXT như trong hình dưới. Bạn copy dòng TXT google cấp để sẵn sàng sẵn sàng tạo Record TXT

Bây giờ bạn mở tài khoản đăng nhập DNS tên miền ra, Tạo ra bản ghi TXT theo những thông số dưới đây:
Name: @ (hoặc bỏ trống tùy từng DNS)
Type: TXT
Value: (nhập đoạn TXT copy trên trang Google vào)
Lưu file lại để update tên miền. Quay lại trang Admin.google.com chọn VERIFY tại nốt red color ở cuối trang trong hình trên. Sau bước này, nếu khối mạng lưới hệ thống báo trạng thái màu xanh và ghi xác minh thành công thì bạn đã hòa tất xác minh tên miền.
Thiết lập Gmail: Sau khi xác minh quyền sở hữu tên miền với G Suite, bạn hoàn toàn có thể sử dụng một số trong những ứng dụng nhưng chưa thể gửi nhận email trên Gmail gắn với tên miền được, setup sau đây sẽ giúp bạn trỏ MX về sever Google để duyệt email.
Lưu ý: Ngay sau khi trỏ MX về Google, khối mạng lưới hệ thống email cũ nếu có sẽ ngừng hoạt động và sinh hoạt giải trí, bạn cần lựa chọn thời điểm thích hợp và tạo sẵn người tiêu dùng trên G Suite để không biến thành gián đoạn nếu đang dùng một giải pháp email khác.
Đăng nhập vào tài khoản DNS tên miền, xóa hết tất cả những bản ghi MX hiện tại, tạo mới 05 bản ghi MX sau đây:
Name/Host/AliasTime to Live (TTL*)Record TypePriorityValue/Answer/DestinationBlank or @ 3600 MX 1 ASPMX.L.GOOGLE.COM Blank or @ 3600 MX 5 ALT1.ASPMX.L.GOOGLE.COM Blank or @ 3600 MX 5 ALT2.ASPMX.L.GOOGLE.COM Blank or @ 3600 MX 10 ALT3.ASPMX.L.GOOGLE.COM Blank or @ 3600 MX 10 ALT4.ASPMX.L.GOOGLE.COMNếu DNS của bạn chỉ được cho phép tạo một MX duy nhất, bạn hoàn toàn có thể tạo chỉ một MX đầu tiên trong bảng trên. Lưu lại để update.
Có thể chờ tới 24h để update hoàn toàn MX mới và bạn hoàn toàn có thể khởi đầu duyệt email trên Google mail bằng phương pháp đăng nhập Mail.google.com bởi tài khoản của người tiêu dùng G Suite đã tạo trước đó.
Chúc những bạn thành công và có những trải nghiệm tốt với G Suite.
Đầu tiên bạn sẽ phải đăng ký một tài khoản G Suite, đơn giản bằng việc ghé thăm trang web G Suite bằng link https://gsuite.google.com/
GSuite cũng đưa ra bản dùng thử trong 14 ngày và được dùng tất cả những ứng dụng, sau thời gian dùng thử này nếu bạn muốn sử dụng thì phải trả phí và ngân sách cho từng tháng đối với từng người tiêu dùng là 5$.
Sau đây là những bước đăng ký:
Nếu bạn muốn đăng ký và trả phí thì vui lòng click vào “Liên hệ với bộ phận bán hàng” và làm theo những bước cơ bản.
Nếu bạn đang có ý định dùng thử thì vui lòng click vào “Bắt đầu dùng thử miễn phí” sau đó điền thông tin theo thông tin doanh nghiệp của những bạn

Sau đó điền thông tin liên hệ

Bước tiếp
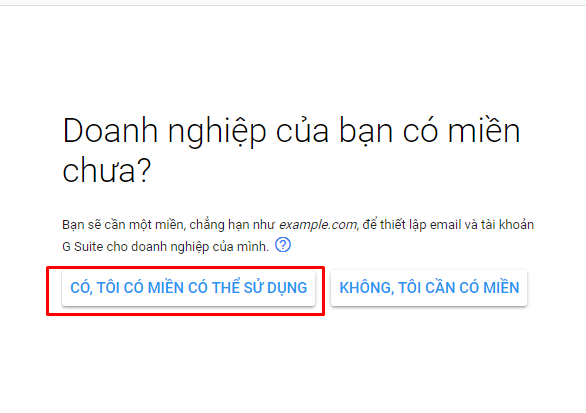
Sau đó bạn nhập tên miền của bạn và click vào bước tiếp theo

Tiếp theo bạn tạo tài khoản theo tên miền của bạn và nhập mật khẩu sau đó click đồng ý và tạo tài khoản

Sau đó bạn vui lòng chờ vài phút để google cập nhật tài khoản của bạn và click vào “Chuyển tới thiết lập”

Click vào đồng ý với những điều khoản của Google

Đây sẽ trở thành địa chỉ email đầu tiên và cũng trở thành tài khoản admin Google Suite của bạn. Bạn có thể thêm nhiều địa chỉ email và những email phụ sau đó bất cứ lúc nào.
Điền vào tên người dùng và mật khẩu sau đó click chọn accept và Sign up.

Như có thể nhìn thấy trên hình ảnh, bạn đã hoàn thành xong bước đầu tiên của việc setup.
Bây giờ bạn cần thêm những người dùng khác vào tài khoản Google Apps. Đơn giản bằng cách click vào nút Start cạnh “Add people to your G Suite account”.
Sẽ xuất hiện một cửa sổ, nơi bạn có thể thêm những thành viên khác nếu cần thiết.

Bước cuối cùng trong G Suite for Word setup wizard là xác nhận chủ sở hữu tên miền. Google đưa ra rất nhiều cách để thực hiện việc này. Bạn có thể thêm một meta tag vào phần Headercủa trang web, upload một file lên webserver, hay thêm một TXT/CNAME record. Bạn có thể chọn bất cứ cách nào trong những phương pháp trên.

Trường hợp này để dễ thao tác bạn vui lòng chọn cách xác thực bằng việc trỏ DNS của tên miền –> Chọn “Thêm bản ghi MX của máy chủ miền”, những bản ghi như hình bên dưới

Để cấu hình những giá trị này vui lòng vào trang https://id.matbao vào mục Tên miền –> Quản lý –> DNS để thao tác như hình bên dưới

Lưu ý: Chỉ thông số kỹ thuật bản ghi đầu tiên trong giá trị MX tên miền sẽ verify được sau khi hoàn tất việc thông số kỹ thuật bạn click vào “Tôi đã tạo bản ghi MX mới” –> click tiếp vào “Tôi đã lưu bản ghi MX” –> click vào “xác minh miền và thiết lập email”


Sau đó nó sẽ tự động đưa ra tin nhắn thông báo miền của bạn được xác nhận.
Quá trình xác minh tên miền và thiết lập email hoàn tất sẽ nhận được thông báo

 Vì đang sử dụng bản dùng thử nên trước khi hoàn thành thì cá bạn nhận được thông báo
Vì đang sử dụng bản dùng thử nên trước khi hoàn thành thì cá bạn nhận được thông báo
Cuối cùng là bảng báo giá về mail cua google. Chúc những bạn trải nghiệm thú vị.
>>> Xem cách lập email trên điện thoại rõ ràng
Gửi phản hồi về nội dung bài viết này
Tải thêm tài liệu liên quan đến nội dung bài viết Cách tạo gmail bằng gsuite