Cách sửa tiêu đề trong gmail ✅ Vip
Thủ Thuật Hướng dẫn Cách sửa tiêu đề trong gmail Mới Nhất
Lê Minh Phương đang tìm kiếm từ khóa Cách sửa tiêu đề trong gmail được Update vào lúc : 2022-12-27 09:40:10 . Với phương châm chia sẻ Bí kíp Hướng dẫn trong nội dung bài viết một cách Chi Tiết Mới Nhất. Nếu sau khi đọc tài liệu vẫn ko hiểu thì hoàn toàn có thể lại Comment ở cuối bài để Ad lý giải và hướng dẫn lại nha.Bước 1: Sau khi đã đăng nhập bạn ra ngoài trang chủ
Nội dung chính Show- Đăng nhậpBạn muốn phân loại, quản lý thư nhanh gọn và phù phù phù hợp với từng mục tiêu, nội dung của mail nhưng chưa chắc như đinh phương pháp tạo bộ lọc? Cùng theo dõi nội dung bài viết này mình sẽ hướng dẫn cho những bạn cách tạo bộ lọc trong Gmail tự động phân loại thư nhanh gọn
nhất nhé!I. Cách tạo bộ lọc trong Gmail tự động phân loại, sắp xếp thưII. Cách sửa đổi và xóa bộ lọc trong Gmail
Nội dung chính Show
- Đăng nhậpBạn muốn phân loại, quản lý thư nhanh gọn và phù phù phù hợp với từng mục tiêu, nội dung của mail nhưng chưa chắc như đinh phương pháp tạo bộ lọc? Cùng theo dõi nội dung bài viết này mình sẽ hướng dẫn cho
những bạn cách tạo bộ lọc trong Gmail tự động phân loại thư nhanh gọn nhất nhé!I. Cách tạo bộ lọc trong Gmail tự động phân loại, sắp xếp thưII. Cách sửa đổi và xóa bộ lọc trong Gmail
Bước 3: Bấm vào Edit with UX Builder

Bước 3: Lúc này trang chủ có rất nhiều những khuôn khổ sản phẩm đang hiển thị. Ví dụ: Tin tức sự kiện, Thực phẩm, Mỹ Phẩm, Thời trang,…
Để sửa tiêu đề của khuôn khổ TIN TỨC bạn chạm chuột trái 1 lần vào tiêu đề TIN TỨC.
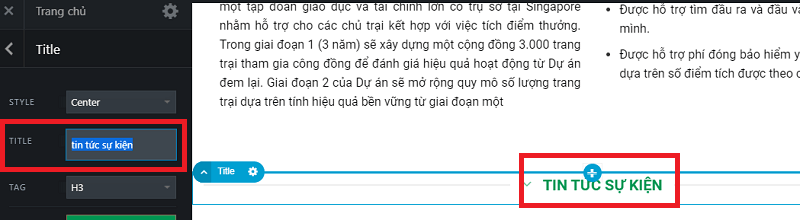
Ảnh minh họa
Lúc này bên tay trái tại mục TITLE bạn nhấn vào đó và sửa tiêu đề tin tức theo phân mục
Bước 4: Phía dưới tiêu đề tin tức là những bài tin tức của một phân mục. Để thay đổi phân mục của khuôn khổ tin tức, bạn chạm chuột trái 1 lần vào khối red color.
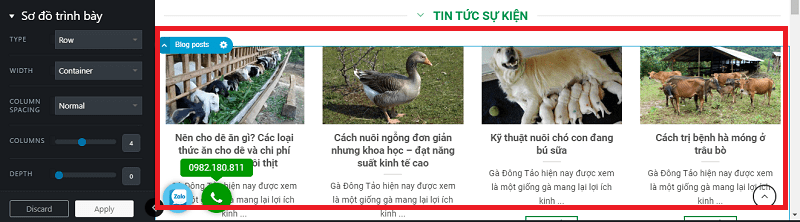
Ảnh minh họa
Lúc này, ở menu bên trái bạn sẽ kéo xuống tại mục CATEGORY. Chạm chuột trái 1 lần vào mục CATEGORY và đợi khối mạng lưới hệ thống hiển thị những phân mục tin tức. Tại đây bạn lựa chọn phân mục muốn hiển thị ở trang chủ. Sau khi lựa chọn xong phân mục, khối mạng lưới hệ thống sẽ tự động hiển thị những tin thuộc phân mục đó.
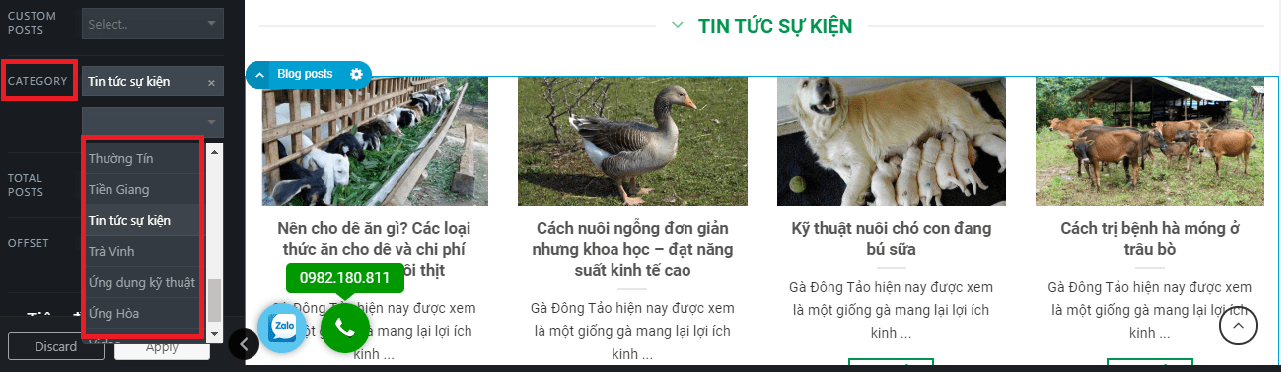
Ảnh minh họa
Bước 6: Chọn Apply
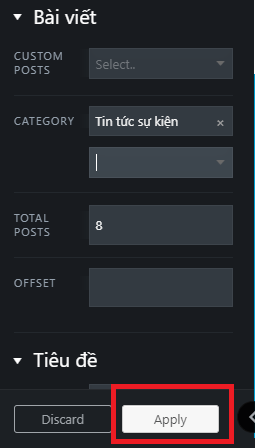
Bước 7: Bạn bấm tiếp vào nút Update ở ở đầu cuối để xác nhận update lại toàn bộ những thay đổi. Bạn hoàn toàn có thể mở 1 tab khác để xem những gì vừa thay đổi.
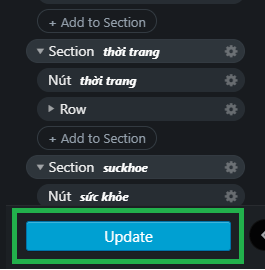
Đăng nhập
Bạn muốn phân loại, quản lý thư nhanh gọn và phù phù phù hợp với từng mục tiêu, nội dung của mail nhưng chưa chắc như đinh phương pháp tạo bộ lọc? Cùng theo dõi nội dung bài viết này mình sẽ hướng dẫn cho những bạn cách tạo bộ lọc trong Gmail tự động phân loại thư nhanh gọn nhất nhé!

Bài hướng dẫn được thực hiện trên Laptop Dell hệ điều hành Windows. Các dòng máy tính hệ điều hành macOS bạn thực hiện tương tự nhé!
I. Cách tạo bộ lọc trong Gmail tự động phân loại, sắp xếp thư
1. Hướng dẫn nhanhVào Gmail > Chọn dấu mũi tên > Nhập tiêu chí tìm kiếm mà bạn muốn lọc > Tích chọn mục Áp dụng nhãn và chọn nhãn > Nếu chưa tồn tại nhãn hãy lựa chọn vào Nhãn mới để tạo > Chọn nhãn vừa tạo > Nhấp vào Tạo bộ lọc.
2. Hướng dẫn rõ ràngBước 1: Mở Gmail, tại thanh công cụ tìm kiếm chọn dấu mũi tên.
Bước 2: Nhập tiêu chí tìm kiếm của bạn: tin tức email muốn lọc, chủ đề, những từ khóa,…và chọn Tạo bộ lọc.
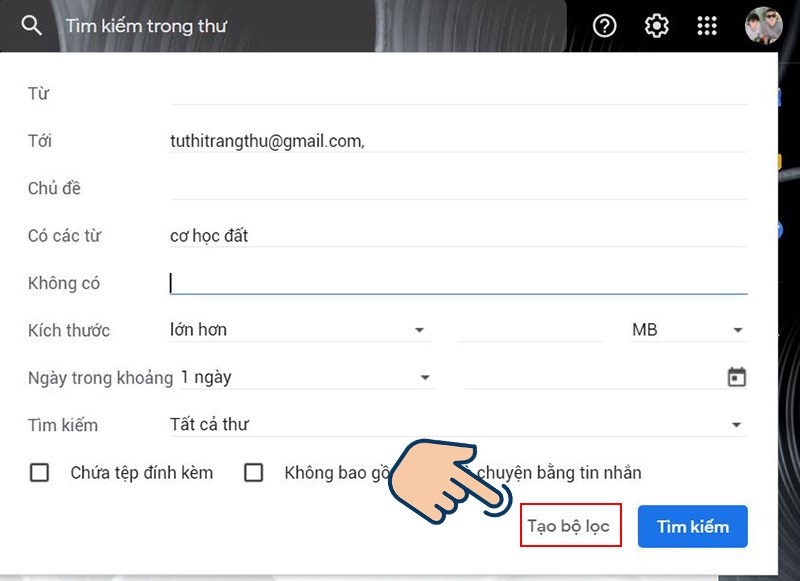
Bước 3: Tích chọn mục Áp dụng nhãn và chọn nhãn.
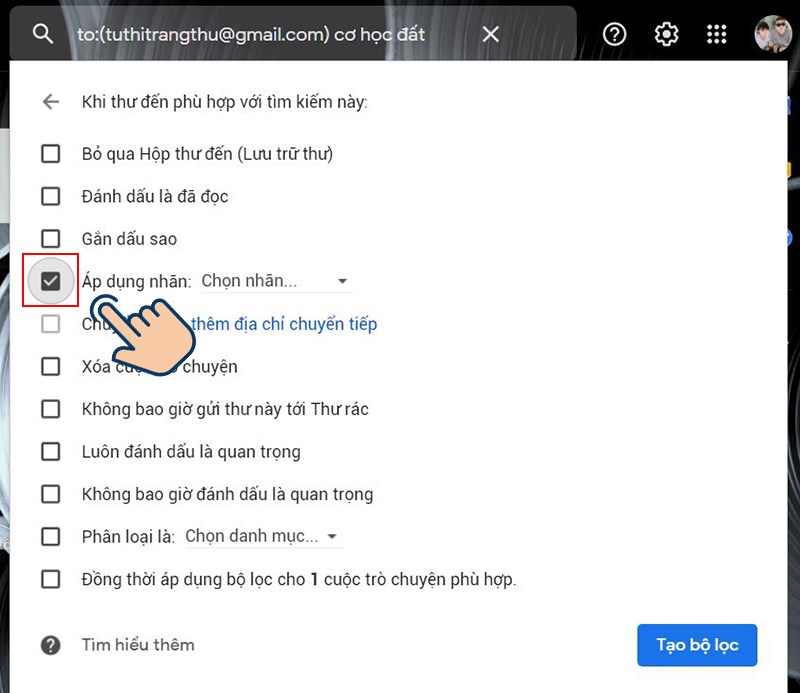
Bước 4: Nếu chưa tồn tại nhãn, bạn hoàn toàn có thể chọn vào Nhãn mới tại mục Áp dụng nhãn để tạo. Sau khi tạo nhãn xong chọn nhãn bạn vừa tạo nhé.
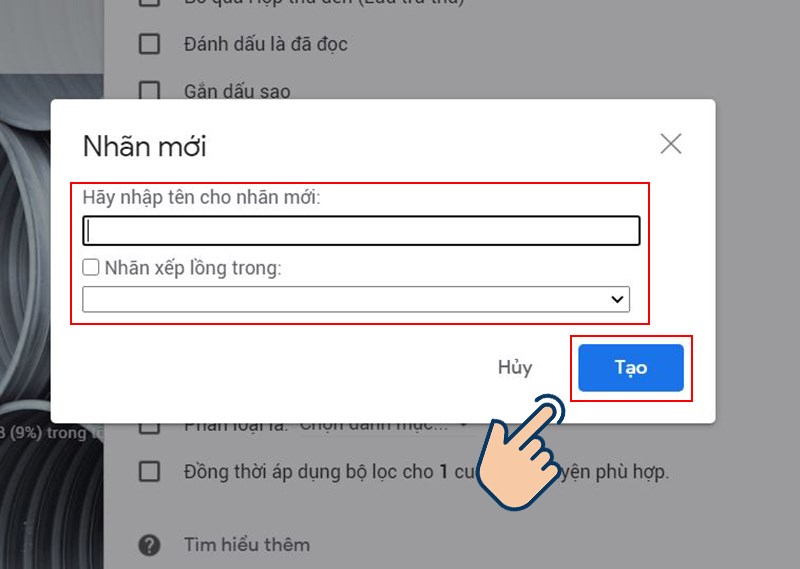
Bước 5: Nhấp vào Tạo bộ lọc.
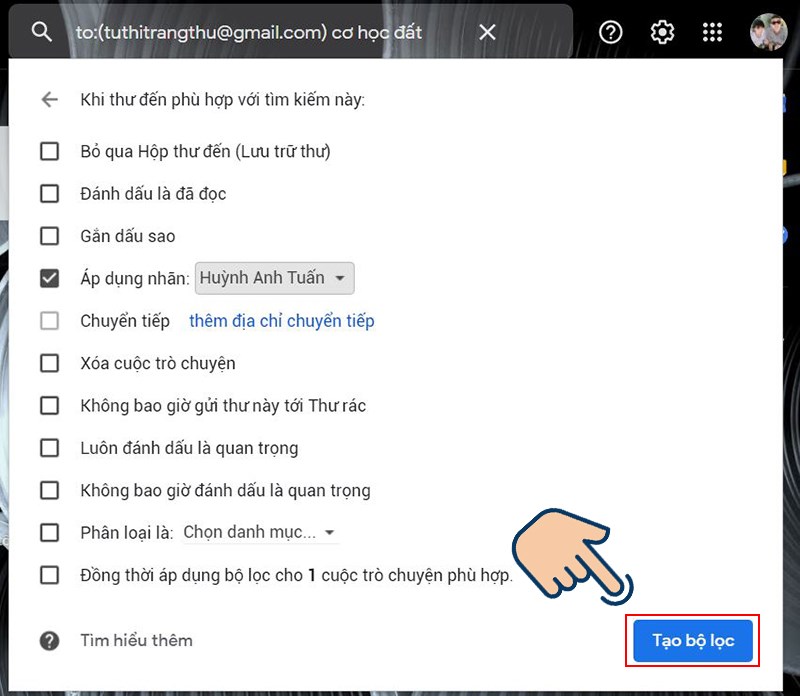
Lưu ý:
Khi tạo một bộ lọc, chỉ những thư mới sau khi tạo bộ lọc sẽ được áp dụng vào bộ lọc này để phân loại. Việc tạo bộ lọc không số lượng giới hạn nên bạn hoàn toàn có thể tạo nhiều bộ lọc để phân loại thư trong Gmail nhanh gọn.
II. Cách sửa đổi và xóa bộ lọc trong Gmail
1. Hướng dẫn nhanhVào Gmail > Chọn hình tượng Cài đặt > Chọn Xem tất cả tuỳ chọn setup > Vào Bộ lọc và địa chỉ bị chặn > Chọn Chỉnh sửa ở bộ lọc mình yêu thích để sửa đổi > Chọn Xóa ở bộ lọc mình yêu thích xoá để xóa bộ lọc đó.
2. Hướng dẫn rõ ràngBước 1: Mở Gmail và nhấp vào hình tượng Cài đặt. Hoặc bạn hoàn toàn có thể truy cập nhanh tại đâyvà làm tiếp từ bước 4.
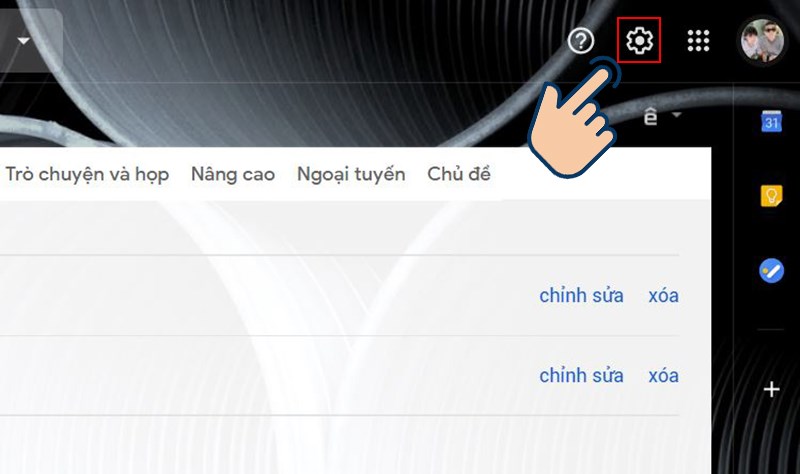
Bước 2: Chọn Xem tất cả tuỳ chọn setup.
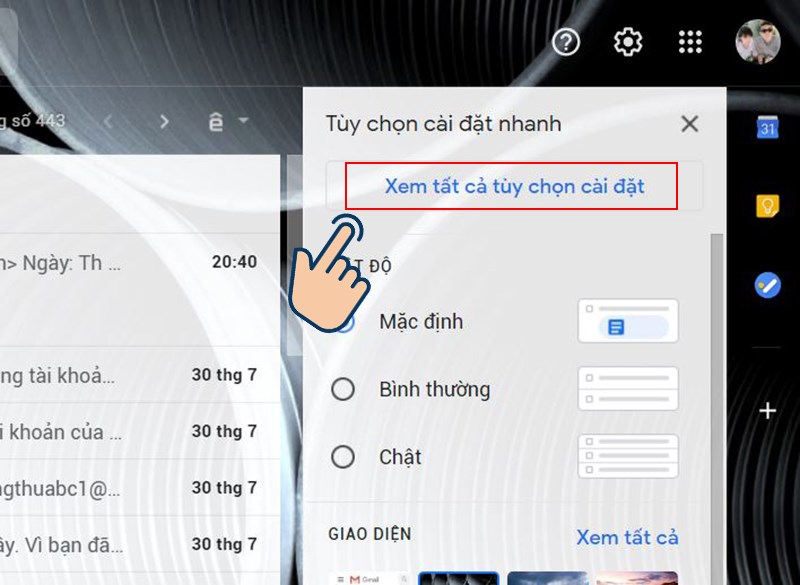
Bước 3: Nhấp vào Bộ lọc và địa chỉ bị chặn.
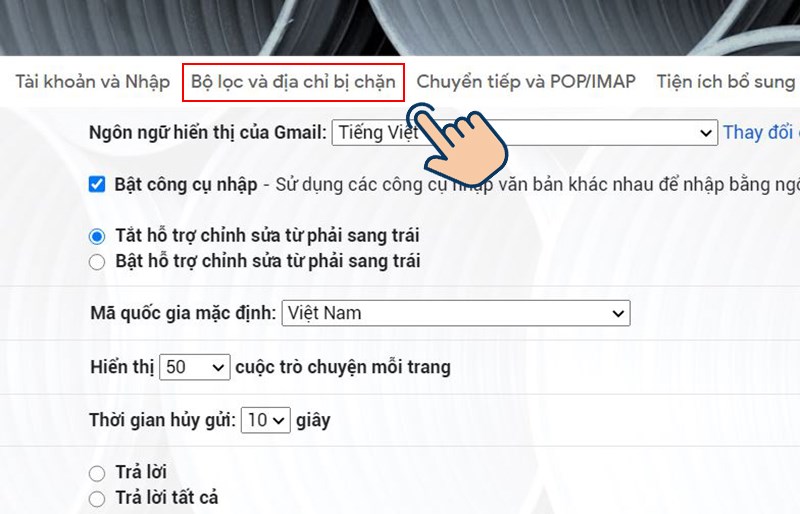
Bước 4: Chọn Chỉnh sửa ở bộ lọc mình yêu thích để sửa đổi tiêu chí lọc.
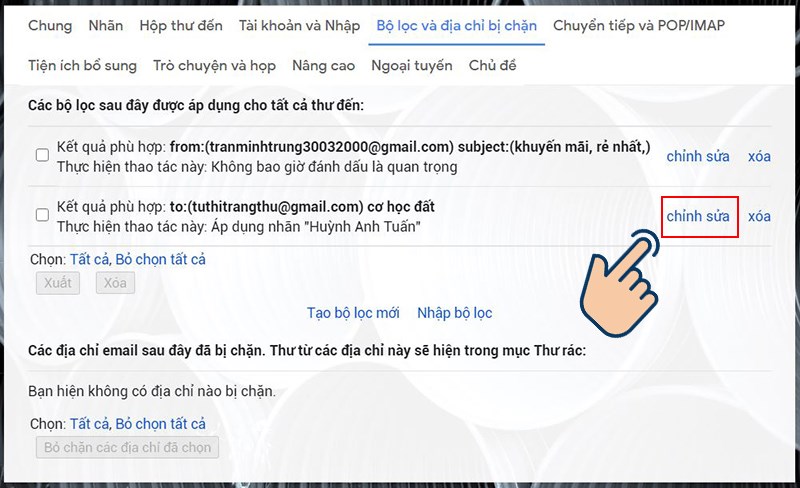
Bước 5: Chọn Xóa ở bộ lọc mình yêu thích xoá để xóa bộ lọc đó.
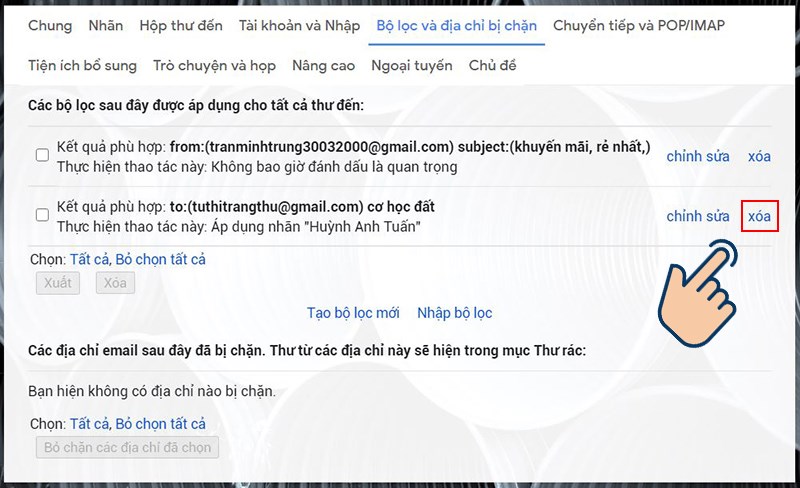
Xem thêm:
- 3 Cách đăng xuất tài khoản Gmail từ xa nhanh nhấtCách thu hồi email đã gửi qua Gmail trên điện thoại và máy tính dễ dàngCách đăng xuất Gmail trên máy tính và điện thoại nhanh nhất có thể
Với cách tạo bộ lọc trong Gmail trên, mình mong sẽ giúp ích cho những bạn trong việc phân loại thư một cách nhanh gọn. Chúc những bạn thực hiện thành công!
Một số mẫu máy tính xịn sò đang marketing thương mại tại Thế Giới Di Động:
1
Tải thêm tài liệu liên quan đến nội dung bài viết Cách sửa tiêu đề trong gmail