Cách chia sẻ ổ cứng trên mạng Mac ✅ Uy Tín
Mẹo về Cách chia sẻ ổ cứng trên mạng Mac Mới Nhất
Bùi Xuân Trường đang tìm kiếm từ khóa Cách chia sẻ ổ cứng trên mạng Mac được Update vào lúc : 2022-12-26 07:40:08 . Với phương châm chia sẻ Kinh Nghiệm Hướng dẫn trong nội dung bài viết một cách Chi Tiết 2022. Nếu sau khi tham khảo Post vẫn ko hiểu thì hoàn toàn có thể lại Comment ở cuối bài để Mình lý giải và hướng dẫn lại nha.Để chia sẻ tệp với máy Mac khác qua mạng, trước tiên bạn phải bật tính năng chia sẻ tệp bằng phương pháp chọn hình tượng Chia sẻ trong Tùy chọn khối mạng lưới hệ thống (có trong Internet và Mạng). Trong tab Dịch Vụ TM của hiên chạy cửa số Chia sẻ, hãy đảm bảo chọn hộp cạnh bên Chia sẻ tệp thành viên. Nếu Chia sẻ tệp thành viên không được bật, hãy nhấp vào nút Bắt đầu để bật nó. Khi Chia sẻ tệp thành viên được chọn, bạn sẽ thấy địa chỉ bạn cần sử dụng để link với máy Mac chia sẻ tệp ở cuối hiên chạy cửa số. Ghi lại địa chỉ này, vì bạn sẽ cần nhập nó trên những máy tính khác trong mạng nếu muốn link với máy Mac chia sẻ tệp
Nội dung chính Show- Bật tính năng chia sẻ tệpĐịnh thông số kỹ thuật chia sẻ tệpKết nối với sever tệp của máy MacHỏi Mac 911Tác giả. Glenn Fleishman, cộng tác viên cao cấp
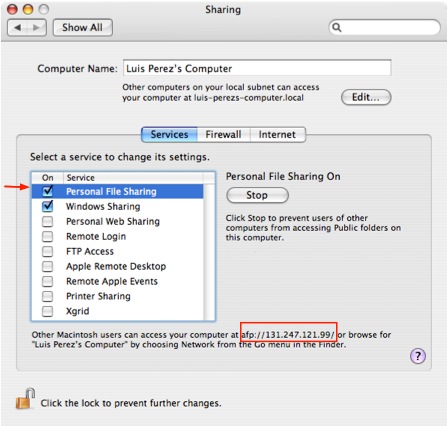
Khi bạn đã bật Chia sẻ tệp thành viên trên máy Mac chia sẻ tệp, bạn hoàn toàn có thể link với máy Mac đó bằng phương pháp chuyển sang máy Mac khác và chọn Đi, link với sever (hoặc Command + K) từ hiên chạy cửa số Finder
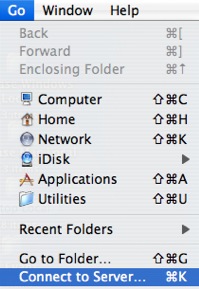
Khi hiên chạy cửa số Kết nối với Máy chủ mở ra, hãy nhập địa chỉ bạn đã ghi vào hộp Địa chỉ Máy chủ và nhấp vào Kết nối
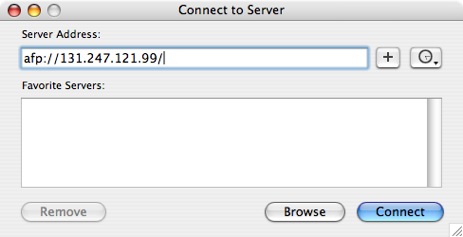
Sau đó, bạn sẽ được yêu cầu nhập tên người tiêu dùng và mật khẩu cho tài khoản trên máy Mac chia sẻ tệp. Sau khi bạn link, ổ đĩa dành riêng cho máy Mac chia sẻ tệp sẽ được gắn trên màn hình hiển thị của bạn. Bạn hoàn toàn có thể mở nó như bất kỳ thư mục nào khác để sao chép tệp từ máy tính khác sang máy tính bạn đang sử dụng
Apple là công ty máy tính đầu tiên làm cho việc chia sẻ tệp qua mạng trở nên thuận tiện và đơn giản. Nhiều thập kỷ sau khi ra mắt tính năng đó trên Mac, nó không hề quan trọng nữa trong kỷ nguyên tàng trữ đám mây. Trừ khi bạn đang sử dụng mạng công ty–và thậm chí thường xuyên như vậy–việc đẩy những tệp vào kho tàng trữ trung tâm sẽ thuận tiện và đơn giản hơn bằng phương pháp sao chép chúng vào một thư mục hoặc ổ đĩa trên máy tính để bàn của bạn đồng bộ hóa. Lưu trữ đám mây cũng bỏ qua những vấn đề về thông số kỹ thuật mạng, ví dụ như “NAT kép” đáng sợ, hoàn toàn có thể ngăn việc tạo link trao đổi tệp qua internet
Tuy nhiên, việc được cho phép những máy tính khác trên mạng cục bộ truy cập vào những tệp được tàng trữ trên máy Mac của bạn thường rất hữu ích. Hãy xem những gì thiết yếu để thiết lập nó
Bật tính năng chia sẻ tệp
Bắt đầu với Tùy chọn khối mạng lưới hệ thống> Chia sẻ. Cửa hàng toàn diện này dành riêng cho tất cả những dịch vụ được nối mạng mà macOS gồm có một hộp kiểm cho Chia sẻ tệp. Bật tính năng chia sẻ tệp được cho phép bạn hoặc bất kỳ ai có tài năng khoản trên máy Mac đó truy cập sever tệp của máy tính bằng thông tin xác thực tài khoản và không yêu cầu thông số kỹ thuật tương hỗ update. Bất kỳ ai có tài năng khoản với Quản trị viên phía dưới tên tài khoản của tớ trong Người dùng & Nhóm đều hoàn toàn có thể truy cập những tệp trong quá trình khởi động và tất cả những ổ đĩa được gắn. Những người dân có tài năng khoản người tiêu dùng thông thường hoàn toàn có thể truy cập thư mục chính của tớ và thư mục dùng chung của thư mục chính theo mặc định
 Ngăn tùy chọn Chia sẻ được cho phép bạn định thông số kỹ thuật chia sẻ tệp để truy cập Internet và cục bộ từ máy Mac của tớ
Ngăn tùy chọn Chia sẻ được cho phép bạn định thông số kỹ thuật chia sẻ tệp để truy cập Internet và cục bộ từ máy Mac của tớApple đã ngừng phần mềm chia sẻ tệp ban đầu của tớ, AFP (Giao thức tệp của Apple), để ủng hộ SMB (Khối tin nhắn sever) do Microsoft khởi xướng. Điều này được cho phép nhiều loại thiết bị link với máy Mac đã bật tính năng chia sẻ tệp. Bạn hoàn toàn có thể xem lịch sử tương hỗ của Apple bằng phương pháp chọn Chia sẻ tệp trong ngăn Tùy chọn chia sẻ và nhấp vào Tùy chọn. Đối với một vài bản phát hành macOS mới gần đây nhất, chỉ có hộp kiểm “Chia sẻ tệp và thư mục bằng SMB” xuất hiện, một lựa chọn kỳ quặc. Nhưng trong vài năm, AFP và SMB hoàn toàn có thể được lựa chọn riêng trước khi AFP biến mất
Tuy nhiên, đây cũng là nơi bạn hoàn toàn có thể kích hoạt kĩ năng tương thích ngược cho những khối mạng lưới hệ thống Windows sử dụng phiên bản SMB cũ hơn
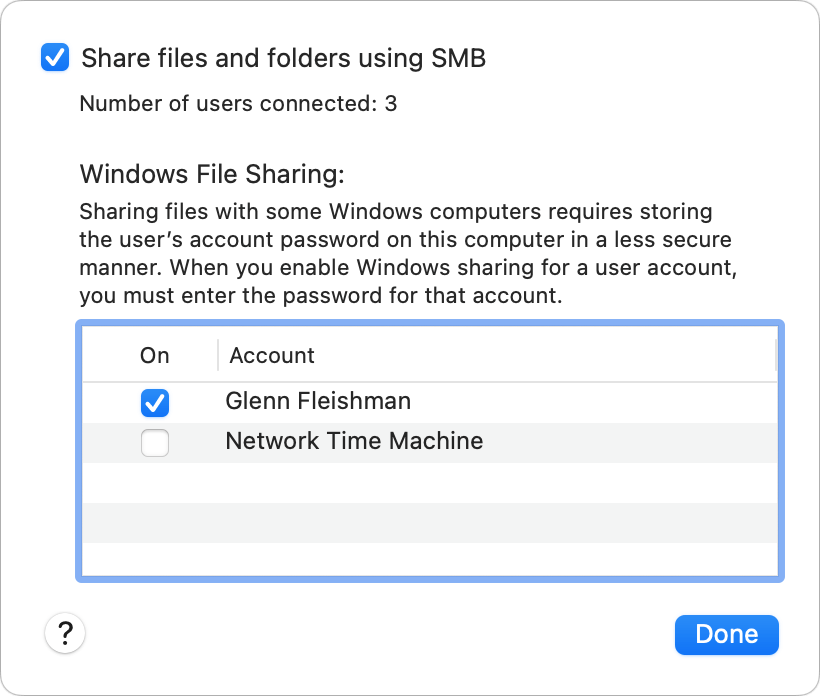 Mặc dù SMB hiện là lựa chọn duy nhất để chia sẻ tệp, nhưng bạn hoàn toàn có thể tùy chọn bật chính sách tương thích Windows thiết yếu cho một số trong những phiên bản hệ điều hành
Mặc dù SMB hiện là lựa chọn duy nhất để chia sẻ tệp, nhưng bạn hoàn toàn có thể tùy chọn bật chính sách tương thích Windows thiết yếu cho một số trong những phiên bản hệ điều hànhĐịnh thông số kỹ thuật chia sẻ tệp
Bạn có một số trong những tùy chọn cho những gì bạn hoàn toàn có thể chia sẻ và với ai
- Hạn chế chia sẻ cho bạn và những người dân khác có tài năng khoản quản trị viên và thông thường trên máy Mac. Đó là mặc định và không cần làm gì thêmTạo những thư mục được chia sẻ mà những người dân dân có tài năng khoản thông thường trên máy Mac hoàn toàn có thể truy cập để tạo bộ nhớ cục bộ gộp hoặc hộp thả chỉ ghi. (Đó là chữ thường “drop box”. một nơi để ký gửi những thứ. )Tạo người tiêu dùng chỉ chia sẻ, những người dân không thể đăng nhập vào máy Mac hoặc link với máy Mac qua phiên Terminal; . (Xem “Cách tạo người tiêu dùng chỉ chia sẻ trong macOS để số lượng giới hạn quyền truy cập. ”)
Thêm thư mục dùng chung bằng phương pháp nhấp vào dấu + (dấu cộng) ở cuối list Thư mục dùng chung. Bạn hoàn toàn có thể chọn bất kỳ khối lượng hoặc thư mục. Xóa một thư mục hoặc ổ đĩa bằng phương pháp chọn nó và nhấp vào – (dấu trừ)
Chỉ định người tiêu dùng và quyền cho những thư mục được chia sẻ bằng phương pháp chọn thư mục trong list Thư mục được chia sẻ, sau đó sửa đổi những quyền hiện có trong list Người dùng. Bạn hoàn toàn có thể thêm nhóm người tiêu dùng bằng phương pháp nhấp vào +. (Bạn cũng hoàn toàn có thể xóa một số trong những người dân tiêu dùng và nhóm nhất định bằng phương pháp chọn một người và nhấp vào “-“. )
Các quyền cạnh bên mỗi mục nhập của người tiêu dùng hoặc nhóm in như trong Finder
- Đọc viết. Tất cả quyền truy cập, gồm có xóa và thêm những mụcChỉ đọc. Truy xuất mọi thứ trong thư mục, kể cả những mục lồng nhauChỉ viết (Hộp thả). Cho phép người tiêu dùng sao chép tệp đến đích nhưng không xem tệp đó hoặc bất kỳ nội dung nào khác của thư mụcKhông truy cập. Chỉ khả dụng cho Mọi người để vô hiệu hóa quyền truy cập vào tất khắp cơ thể dùng khác và link khách
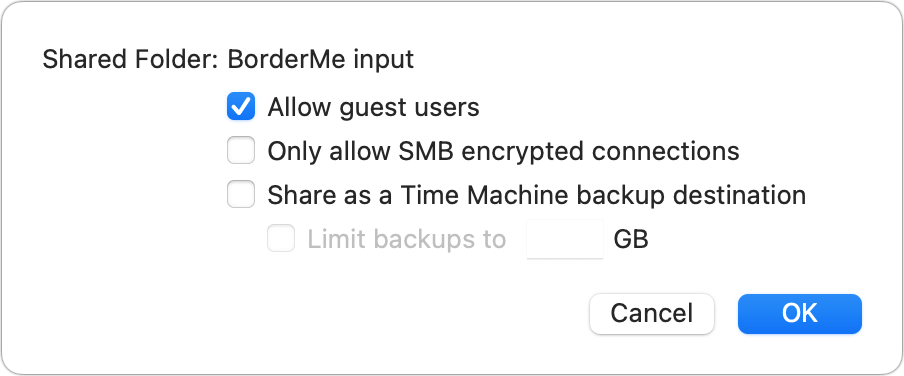 Tùy chọn nâng cao đáp ứng thêm những hạn chế và tính năng thông số kỹ thuật
Tùy chọn nâng cao đáp ứng thêm những hạn chế và tính năng thông số kỹ thuậtNếu Người dùng khách trong Tùy chọn khối mạng lưới hệ thống > Người dùng & Nhóm đã chọn “Cho phép người tiêu dùng khách link với những thư mục dùng chung”, thì người tiêu dùng khách hoàn toàn có thể truy cập vào bất kỳ thư mục dùng chung nào đã đặt Mọi người thành một giá trị khác với Không có quyền truy cập. Tuy nhiên, bạn cũng hoàn toàn có thể vô hiệu hóa rõ ràng quyền truy cập của khách bằng phương pháp giữ Control khi nhấn vào thư mục dùng chung, chọn Tùy chọn nâng cao và bỏ chọn “Cho phép người tiêu dùng khách. ”
Bạn cũng hoàn toàn có thể sử dụng Tùy chọn nâng cao để bật sao lưu Time Machine được nối mạng vào một thư mục rõ ràng trên ổ đĩa. Tôi lý giải quy trình đó trong “Cách đặt máy Mac của bạn làm đích sao lưu được chia sẻ cho Time Machine. ”
Cảnh báo nhanh. Với tính năng chia sẻ tệp đang hoạt động và sinh hoạt giải trí, hoàn toàn có thể tưởng tượng rằng bất kỳ ai ở bất kỳ đâu trên thế giới đều hoàn toàn có thể tiếp cận máy Mac của bạn và đóng vai trò là người tiêu dùng khách hoặc nỗ lực đăng nhập. Trên hầu hết những mạng mái ấm gia đình, thông số kỹ thuật ISP và bộ định tuyến gần như thể hoặc hoàn toàn không thể. Tuy nhiên, tôi khuyên bạn nên tắt hoặc hạn chế quyền truy cập của khách để tránh chia sẻ bất kể điều gì bạn không còn ý định với mọi người
Kết nối với sever tệp của máy Mac
Từ macOS, bạn hoàn toàn có thể link với sever tệp trong Finder. Mở bất kỳ Finder nào và xem trong list Vị trí. Máy Mac có bật tính năng chia sẻ tệp hoặc chia sẻ màn hình hiển thị sẽ xuất hiện ở đó. (Nếu bạn không nhìn thấy chúng, hãy đi tới Finder > Preferences > Sidebar và kiểm tra máy tính Bonjour. ) Nhấp vào bất kỳ sever nào rồi nhấp vào Kết nối với tên, nhập thông tin xác thực và chọn một ổ đĩa khả dụng
Một số sever sẽ không hiển thị trong Finder, tùy thuộc vào mạng cục bộ của bạn. Nhấp vào link Mạng trong thanh bên Finder phía dưới Vị trí hoặc chọn Đi > Mạng (Command-Shift-K)
Nếu bạn cần nhập địa chỉ của máy Mac, hãy lựa chọn Đi > Kết nối với sever (Command-K). Bạn nhập địa chỉ theo định dạng smb://address, ví dụ như smb://10.0.1.120, rồi bấm Kết nối hoặc bấm Quay lại. Một hiên chạy cửa số Finder xuất hiện, in như khi bạn nhấp vào một sever trong thanh bên Finder
Đối với máy Mac mà bạn không thể xem qua Bonjour hoặc để link với máy Mac từ máy tính Windows hoặc khối mạng lưới hệ thống khác, bạn hoàn toàn có thể tìm địa chỉ của máy Mac trong Tùy chọn khối mạng lưới hệ thống > Mạng. Chọn bất kỳ giao diện đang hoạt động và sinh hoạt giải trí nào trong list bên trái và trong phần chính của ngăn phía dưới Đã link, địa chỉ IP sẽ xuất hiện
Hỏi Mac 911
Chúng tôi đã biên soạn một list những thắc mắc mà chúng tôi được hỏi thường xuyên nhất, cùng với những câu vấn đáp và link đến những cột. đọc thắc mắc thường gặp của chúng tôi để xem thắc mắc của bạn đã có được xử lý và xử lý không. Nếu không, chúng tôi luôn tìm kiếm những vấn đề mới để xử lý và xử lý. Gửi email của bạn tới [email protected] com, gồm có ảnh chụp màn hình hiển thị khi thích hợp và liệu bạn có mong ước sử dụng tên đầy đủ của tớ hay là không. Không phải mọi thắc mắc sẽ được trả lời, chúng tôi không trả lời email và chúng tôi không thể đưa ra lời khuyên khắc phục sự cố trực tiếp
Tác giả. Glenn Fleishman, cộng tác viên cao cấp

Những cuốn sách mới gần đây nhất của Glenn Fleishman gồm có Kiểm soát quyền riêng tư và bảo mật thông tin của iOS và iPadOS, Kiểm soát lịch và lời nhắc và Kiểm soát bảo mật thông tin máy Mac của bạn. Lúc rảnh rỗi, ông viết về lịch sử in và đánh máy. Anh ấy là người đóng góp cấp cao cho Macworld, nơi anh ấy viết Mac 911
Tải thêm tài liệu liên quan đến nội dung bài viết Cách chia sẻ ổ cứng trên mạng Mac